Windows 10を使用している方はゲームの画面録画を簡単に行うことができます。
一般的な無料録画ソフトだと録画持続時間が短かったり、録画した動画にソフトのロゴが表示されたりします。
しかし、今回紹介する方法だと時間制限もなく、動画にロゴも表示されないため非常におすすめです。
どのソフトで録画するか
画面録画の品質は撮影するソフトによります。そしてそのソフトの種類も多くありました。
一昔前の有名な画面録画ソフトだとロイロゲームレコーダーやバンディカムなどがありました。
これらにも特徴的なメリット(デスクトップが撮影出来たりワンクリックで録画できるなど)があります。
しかしこれらは録画時間に制限があったり、動画にロゴが強制的に表示されたりします。
そこで、現在僕がおすすめしたい録画ソフトがGeForce Experienceです。
GeForce Experienceとは
GeForce Experienceとは従来の録画ソフトのようにゲーム画面を録画することができます。
無料なのにロゴや時間制限がないので非常に見栄えもよくなります。
また、キルした時などに自動的に動画を取ってくれるハイライトという便利な機能があります。
ハイライトについては使い方の部分で説明します。
GeForce Experienceを始める
まず、以下のページに行きダウンロードします。
https://www.nvidia.com/ja-jp/geforce/geforce-experience/
ダウンロードしたexeファイルを実行します。インストールが行われるので完了を待ちます。
インストールが完了したらGeForce Experienceを閉じます。
Altキー と Zキー を同時押しでゲーム内オーバーレイを開きます。

ここでは、スクリーンショットや動画を撮るボタンがあったり、撮った写真を見るギャラリーのボタンがあります。
右下の歯車マークをクリックして設定を開きます。
ショートカットキーで録画できるようにする
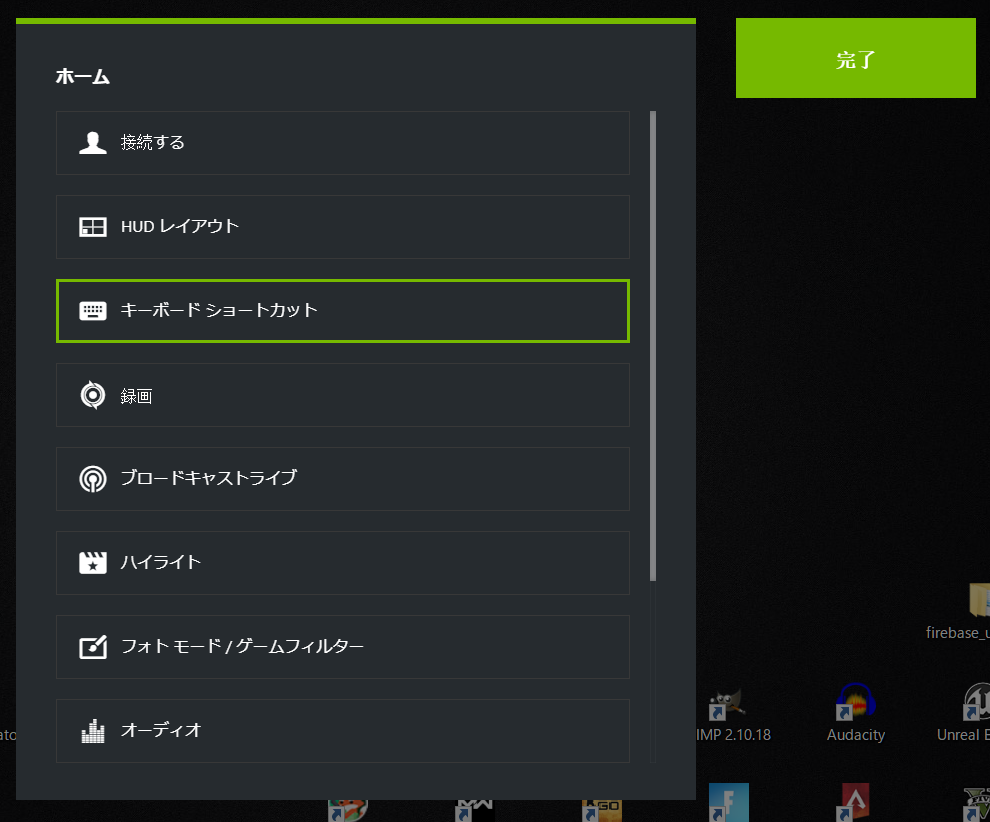
「キーボードショートカット」をクリックしてください。
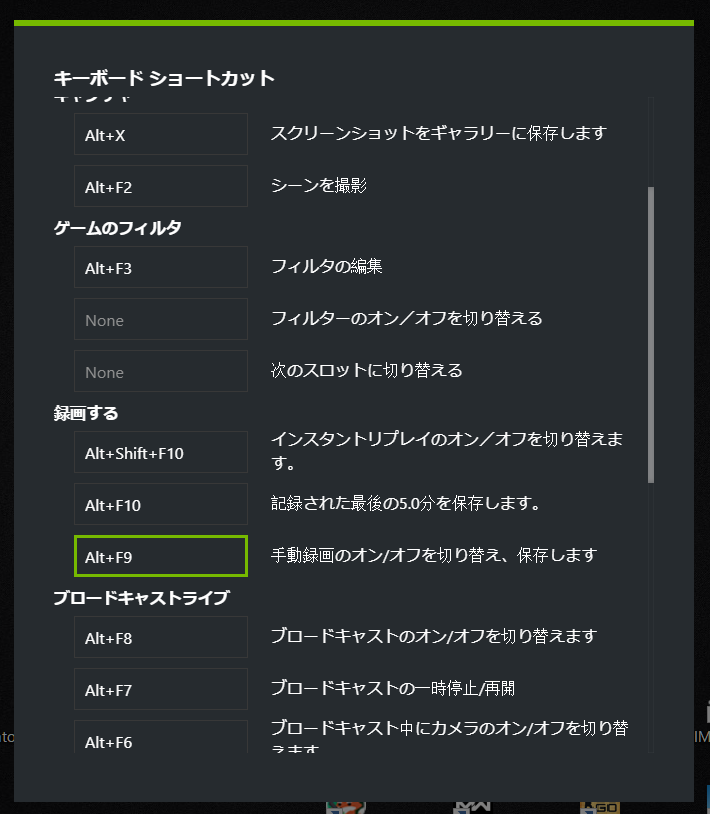
「録画する」項目の「手動録画のオン/オフを切り替え、保存します」にキーを割り当てます。
自分好みのキーにして大丈夫です。ただし、すでに割り当てられているキーを選択してしまうと、元の割り当てが消えてしまうので注意が必要です。
僕の場合はAltキーとF9キー同時押しで録画開始/終了するようにしています。
自動録画「ハイライト」を有効化
先ほど書いたように、GeForce Experienceにはいいプレイをした時にその前後を自動で録画してくれるハイライトという便利な機能があります。
僕がよく遊ぶゲームだと、フォートナイトがハイライトに対応していました。
「設定」画面に行き、「ハイライト」をクリックします。
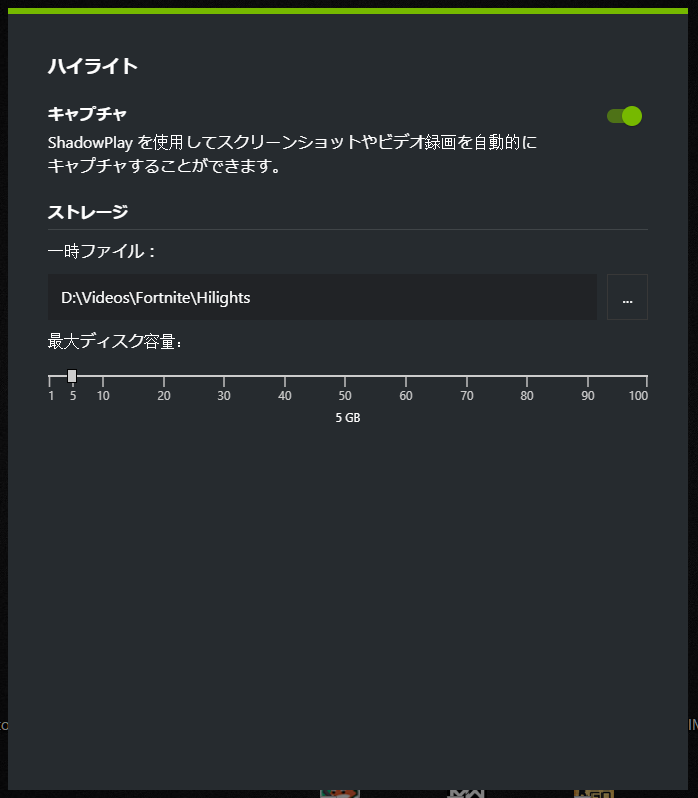
「キャプチャ」項目をオンにすることで有効化できます。
「ストレージ」項目の「一時ファイル」で録画された動画の保存先を指定できます。Dドライブに保存することをお勧めします。
「最大ディスク容量」でハイライトで保存する容量の指定ができます。僕の場合5GBで設定しているので、一時ファイルが5GB以上になるとハイライトが無効になるようにしています。
しかし、この便利なハイライトは対応しているゲームがまだ少なくて、僕が良く遊ぶCOD、CSGO、Apex、マイクラ統合版、フォトナ、ロケットリーグ、グラセフの中だとフォトナしかハイライトに対応していませんでした。
これらのゲームが今後ハイライトに対応していくのかは不明です。(おそらく対応予定は立てていないと思われる)
おわりに
以上がWindows 10でゲームを録画する方法でした。
インストールと設定がそれほどめんどくさくない上に非常に使いやすいソフトです。さすがNVIDIA。
あとは自分が指定したショートカットキーを押して録画するだけです。
録画された動画は「ギャラリー」に入っています。

コメント